https://developer.android.com/training/constraint-layout?hl=ko
ConstraintLayout으로 반응형 UI 빌드 | Android 개발자 | Android Developers
컬렉션을 사용해 정리하기 내 환경설정을 기준으로 콘텐츠를 저장하고 분류하세요. ConstraintLayout으로 반응형 UI 빌드 Android Jetpack의 구성요소 ConstraintLayout을 사용하면 플랫 뷰 계층 구조(중첩
developer.android.com
ConstraintLayout
개발자 가이드를 읽어 봅니다. 눈 씌고 찾아보아도 jetpack compose에서 ui 구현하는 이야기는 없습니다. 이 layout 을 사용하는 이유는 개발자 가이드에서 설명하고 있는 것처럼 UI에 배치를 유연하게 하는 것이 목적일 수 있습니다.
예전에 개발하던 xml 방식의 layout 파일에서는 배치 하고자 하는 항목들을 드래그해서 위치를 잡아 주는 것 만으로 유연하게 design을 할 수 있었습니다.
jetpack compose 을 활용한 작업을 하는 동안에 그 생각이 났더랍니다. 유연하게 배치를 할 수 있는 방법이 뭐가 있을까 하고 말입니다.
gradle 설정
// constraintlayout
implementation "androidx.constraintlayout:constraintlayout-compose:1.1.0-alpha08"개발자 가이드에도 나와 있기는 하지만, 잘 보이지 않았던 것입니다. 꼼꼼하게 읽어 보지도 않지만요.
아무튼 이번에 알게 되어 사용을 해 보았습니다.
개발자 가이드에서 말하고 있는 것처럼 전체 화면에 배치를 하면서 이전 배치한 요소의 하단에 다음 배치할 요소를 연결하는 방식으로 배치할 수 있는 데 compose에서는 어떻게 그것을 구현했을 까요?
val configuration = LocalConfiguration.current
val screenWidth = configuration.screenWidthDp.dp
val screenHeight = configuration.screenHeightDp.dp
ConstraintLayout {
// 배치 되는 요소들의 목록 집합
val (runBtn, passwordEntry) = createRefs()
if (packCheck.value) {
Row(
modifier = Modifier
.constrainAs(runBtn) { // 위치 지정해 보기
top.linkTo(parent.top, margin = 50.dp)
start.linkTo(parent.start, margin = (screenWidth * 0.8f).value.dp)
end.linkTo(parent.end, margin = 50.dp)
},
) {
TextButton(onClick = {
doRunApk(runApkInfo)
}) {
Image(
modifier = Modifier
.width(100.dp)
.height(100.dp),
painter = painterResource(id = R.drawable.ic_runapp_png),
contentDescription = "run Order App",
)
}
}
}
Row(
modifier = Modifier
.constrainAs(passwordEntry) { // 위치 지정해 보기
top.linkTo(parent.top, margin = screenHeight * .4f)
start.linkTo(parent.start, margin = (screenWidth * .4f).value.dp)
}
) {
OutlinedTextField(
modifier = Modifier
.padding(3.dp)
.width(250.dp),
value = password,
onValueChange = {
password = it.replace("[^0-9]".toRegex(), "")
Log.e("", "password=$password")
if (password.length == 4) {
doPasswordCheck(password)
password = ""
}
},
placeholder = {
Text(text = stringResource(id = R.string.msgEnterPassword))
},
singleLine = true,
keyboardOptions = KeyboardOptions(keyboardType = KeyboardType.NumberPassword),
visualTransformation = PasswordVisualTransformation(),
textStyle = typography.displayLarge
)
}
}제일 바깥쪽에 ConstraintLayout 로 감싸고 그 안에 배치할 것을 추가합니다. 예제에서는 2개의 요소만 배치를 했기 때문에 선언된 것도 2개뿐 입니다만, 여러 개 있다면 그것들을 다 기술해 주어야 합니다. 그리고 각 요소들의 Modifier.constrainAs을 활용하여 위치 지정을 시작합니다.
예제에서는 parent 라고 기술되는 제일 상위 ConstraintLayout으로부터 위치만 지정하도록 구성을 해 보았지만, parent 대신에 이전 요소인 runBtn 등의 이름이 적용될 수 도 있습니다.
이제는 화면 전체에 자유자재로 요소들을 배치하여 유연한 UI도 만들어 볼 수 있을 듯 합니다.
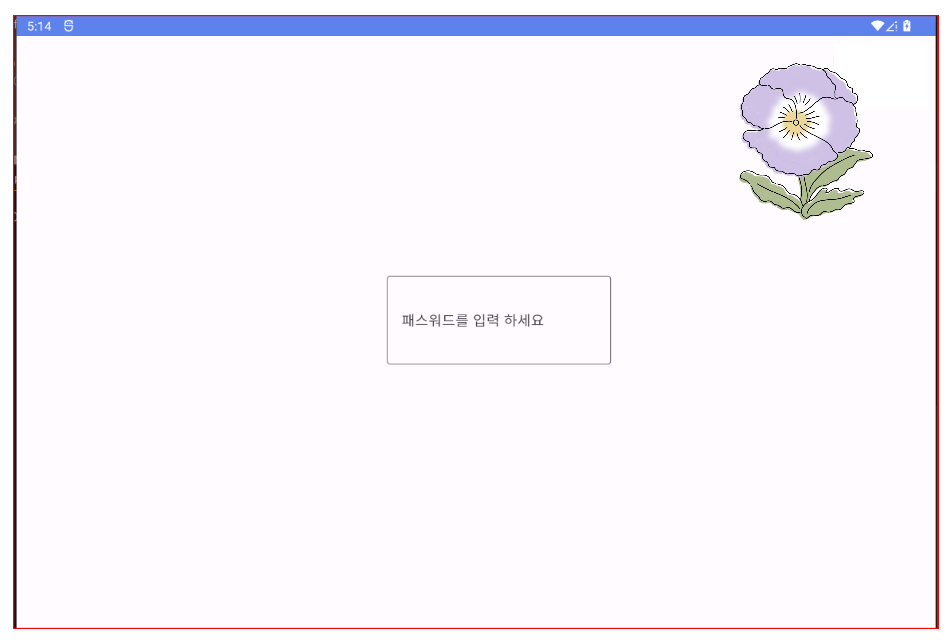
'모바일 앱(안드로이드)' 카테고리의 다른 글
| 안드로이드 앱 만들기 : Lock Task Mode (일종의 kiosk 모드) 만들어 보기 (4) | 2023.03.26 |
|---|---|
| 안드로이드 앱 만들기 : Zxing 을 활용 QRCODE 생성 (feat Kotlin) (4) | 2023.03.22 |
| 안드로이드 앱 만들기 : NetworkInterface Local IP 얻어 오기. (kotlin 버전) (12) | 2023.03.07 |
| 안드로이드 앱 만들기 : 1일 1앱 만들기 2번째, 할인 쿠폰 모아보기 (9) | 2023.03.01 |
| 안드로이드 앱 만들기 : File Download 구현 (ktor 활용) (5) | 2023.02.28 |