Excel VBA를 활용한 자동화 꿀팁!
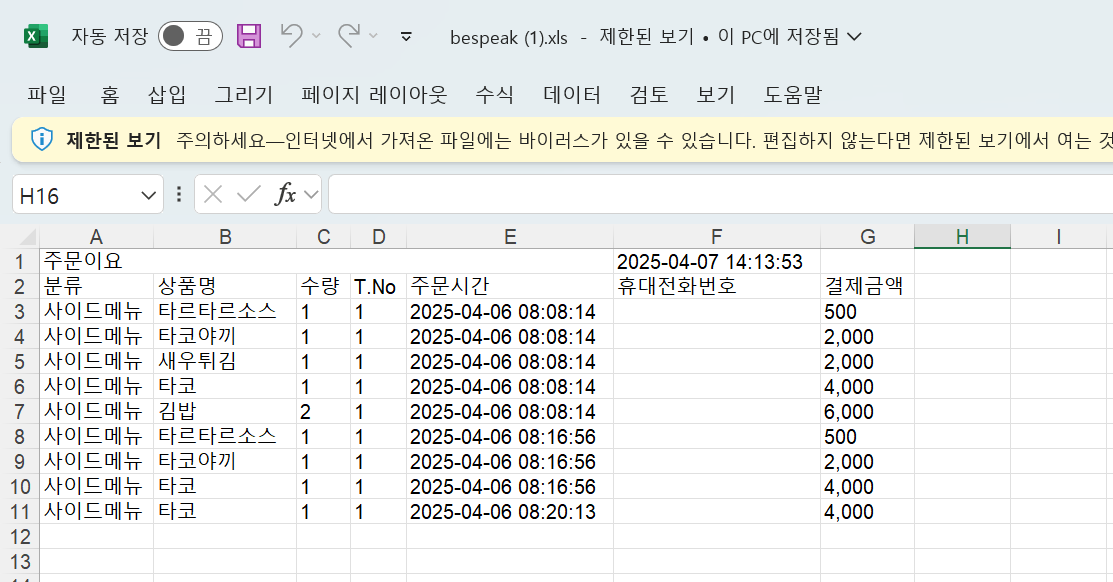
엑셀을 사용할 때 반복되는 작업을 자동화하면 업무 효율성이 높아집니다. 오늘은 VBA(Visual Basic for Applications)를 활용하여 셀 메모 위치 자동 조정, 데이터 및 메모 복사, 문자열 변환, 문자열 결합 방법을 살펴보겠습니다.
1️⃣ 셀 메모 위치 자동 조정
엑셀에서 특정 셀의 메모(댓글) 위치를 자동으로 조정하려면 VBA 코드를 활용하면 됩니다.
아래 코드를 실행하면, 각 셀의 메모가 해당 셀의 오른쪽 끝에 정렬됩니다.
Sub AdjustCommentPosition()
Dim cmt As Comment
Dim rng As Range
For Each rng In ActiveSheet.UsedRange
If Not rng.Comment Is Nothing Then
Set cmt = rng.Comment
cmt.Shape.Top = rng.Top + 5 ' 셀의 상단에서 약간 떨어진 위치
cmt.Shape.Left = rng.Left + rng.Width + 5 ' 셀의 오른쪽 끝에 위치
End If
Next rng
End Sub
✅ 주요 기능:
셀의 너비를 고려하여 메모 위치 자동 조정
기존 메모 위치를 수동으로 변경하지 않고 한 번에 정리 가능
2️⃣ C열, D열 데이터 및 D열 메모를 새로운 시트에 정리
엑셀에서 특정 열의 데이터와 메모(댓글)를 새로운 시트에 정리해서 저장하고 싶다면?
다음 VBA 코드를 활용하면 자동으로 C열과 D열의 데이터 및 D열 메모 내용을 새로운 시트에 정리할 수 있습니다.
Sub CopyDataAndComments()
Dim wsSrc As Worksheet, wsDest As Worksheet
Dim rng As Range
Dim destRow As Integer
' 원본 시트와 새 시트 설정
Set wsSrc = ActiveSheet
Set wsDest = Sheets.Add
wsDest.Name = "새로운_시트"
' 새로운 시트 헤더 추가
wsDest.Cells(1, 1).Value = "C열 내용"
wsDest.Cells(1, 2).Value = "D열 내용"
wsDest.Cells(1, 3).Value = "D열 메모"
destRow = 2 ' 데이터 입력 시작 행
' C열과 D열을 반복하면서 복사
For Each rng In wsSrc.Range("C2:D" & wsSrc.Cells(Rows.Count, "C").End(xlUp).Row)
wsDest.Cells(destRow, 1).Value = rng.Offset(0, -1).Value ' C열 데이터
wsDest.Cells(destRow, 2).Value = rng.Value ' D열 데이터
' D열에 메모가 있는 경우 메모 내용을 복사
If Not rng.Comment Is Nothing Then
wsDest.Cells(destRow, 3).Value = rng.Comment.Text
Else
wsDest.Cells(destRow, 3).Value = "메모 없음"
End If
destRow = destRow + 1
Next rng
MsgBox "C열과 D열 데이터 및 D열 메모가 새로운 시트에 복사되었습니다!", vbInformation
End Sub
✅ 주요 기능:
C열과 D열 데이터 자동 복사
D열 메모를 텍스트로 저장 하여 새로운 시트에 정리
헤더 포함하여 깔끔하게 정리됨
3️⃣ 변수 값을 문자열로 변환하는 방법
VBA에서 숫자나 다른 데이터 타입을 문자열로 변환하려면 함수를 사용하면 됩니다.
Dim destRow As Integer
destRow = 2 ' 숫자로 설정
Dim stringDestRow As String
stringDestRow = CStr(destRow) ' 문자열로 변환
MsgBox "현재 행 번호: " & stringDestRow
✅ 주요 기능:
숫자를 문자열로 변환하여 활용 가능
메시지 박스로 변환된 값 출력
4️⃣ 여러 개의 문자열을 합쳐서 출력하는 방법
VBA에서 여러 개의 문자열을 결합하려면 연산자를 활용하면 쉽습니다.
Sub CombineStrings()
Dim str1 As String
Dim str2 As String
Dim str3 As String
Dim combinedString As String
' 문자열 설정
str1 = "안녕하세요, "
str2 = "오늘은 좋은 날입니다. "
str3 = "즐거운 하루 보내세요!"
' 문자열 합치기
combinedString = str1 & str2 & str3
' 출력
MsgBox combinedString
End Sub
✅ 주요 기능:
& 연산자를 사용해 여러 개의 문자열을 쉽게 합칠 수 있음
메시지 박스로 문자열을 출력하여 확인 가능
마무리 📝
엑셀을 더욱 효율적으로 활용하기 위해 VBA 자동화를 적용하면 반복 작업을 줄이고 업무 시간을 단축할 수 있습니다. 특히 메모 위치 조정, 데이터 및 메모 복사, 문자열 변환, 문자열 결합 등의 기능을 활용하면 더욱 스마트하게 엑셀을 다룰 수 있어요! 🚀
👉 VBA 자동화를 활용하여 엑셀 작업을 더욱 쉽고 빠르게 해보세요!
혹시 추가로 궁금한 점 있으시면 댓글로 남겨 주세요. 😊
'그냥글쓰기' 카테고리의 다른 글
| 《시간을 파는 가게》 #1 (1) | 2025.04.25 |
|---|---|
| Oracle 계정의 권한 확인 방법 총정리 (1) | 2025.04.12 |
| AI Chat ... 엑셀을 위한 AI ... 퍼옴... (1) | 2025.04.08 |
| 챗GPT의 먼데이 페르소나: 비꼬는 AI와 그 능력 ... 퍼옴 (1) | 2025.04.04 |
| ChatGPT API와 Chat Window 출력 간의 불일치 ... 퍼옴 (1) | 2025.04.01 |