
이 글은 주문이요(bespeak) 앱 사용자를 위한 사용자 설명서입니다.
이 앱의 기획의도는 매장 테이블에 있는 간편 결제 키오스크를 보고 만들기 시작 헸습니다. 스마트폰 간편 결제만 사용한다고 하면 키오스크를 만들기 위해서 따로 뭔가를 준비하거나 할 필요가 없습니다.
이 앱은 payapp.kr을 간편 결제 서비스를 연동하고 있습니다.
이 앱은 qrcode 인증을 통해서 휴대폰 간편 결제를 할 수 있도록 지원하는 앱입니다.
이 앱을 사용하기 전에 꼭 payapp.kr 에서payapp.kr에서 회원 가입 및 사용자 인증을 진행한 이후에 사용할 수 있습니다. (그렇다고 해서 아직은 payapp 와의 어떤 관계도 없습니다. 혹시 나중에 리셀러로 참여할지도 모릅니다. 현재는 payapp.kr에서 3.4% 부가세 별도의 수수료를 지불하면 웬만한 카드사는 다 가맹점으로 사용할 수 있습니다. 참 온라인 판매는 보증보험이 필요하다고 합니다. )
이 앱은 스마트폰 간편 결제만 지원하고 있습니다. 다른 결제 방식에 대해서는 추가 upgrade는 검토 후 진행 여부가 결정될 수 있습니다.
사용하지 않는 스마트 단말만 있으면 됩니다. 단, wifi 는 연결될 수 있어야 합니다. 통신을 해야 합니다.
Ver.0.3.4 개선 사항

Ver 0.3.4 에서 부터는 페이앱 사용자 가입 이라는 링크가 추가 됩니다.
해당 링크를 통해서 페이앱에 가입 하고 이 앱을 사용하시는 분들께는 간편결제 수수료가 3% (부가세 별도)로 적용 됩니다.
해당 링크를 통해 페이앱에 가입 하신 경우에는 nar961450@gmail.com 을 알려 주세요.
간편결제 수수료를 적용해 드립니다.
앱 사용자 등록 하기
앱을 설치하고 나서 처음 시작할 때 나오는 화면 입니다.
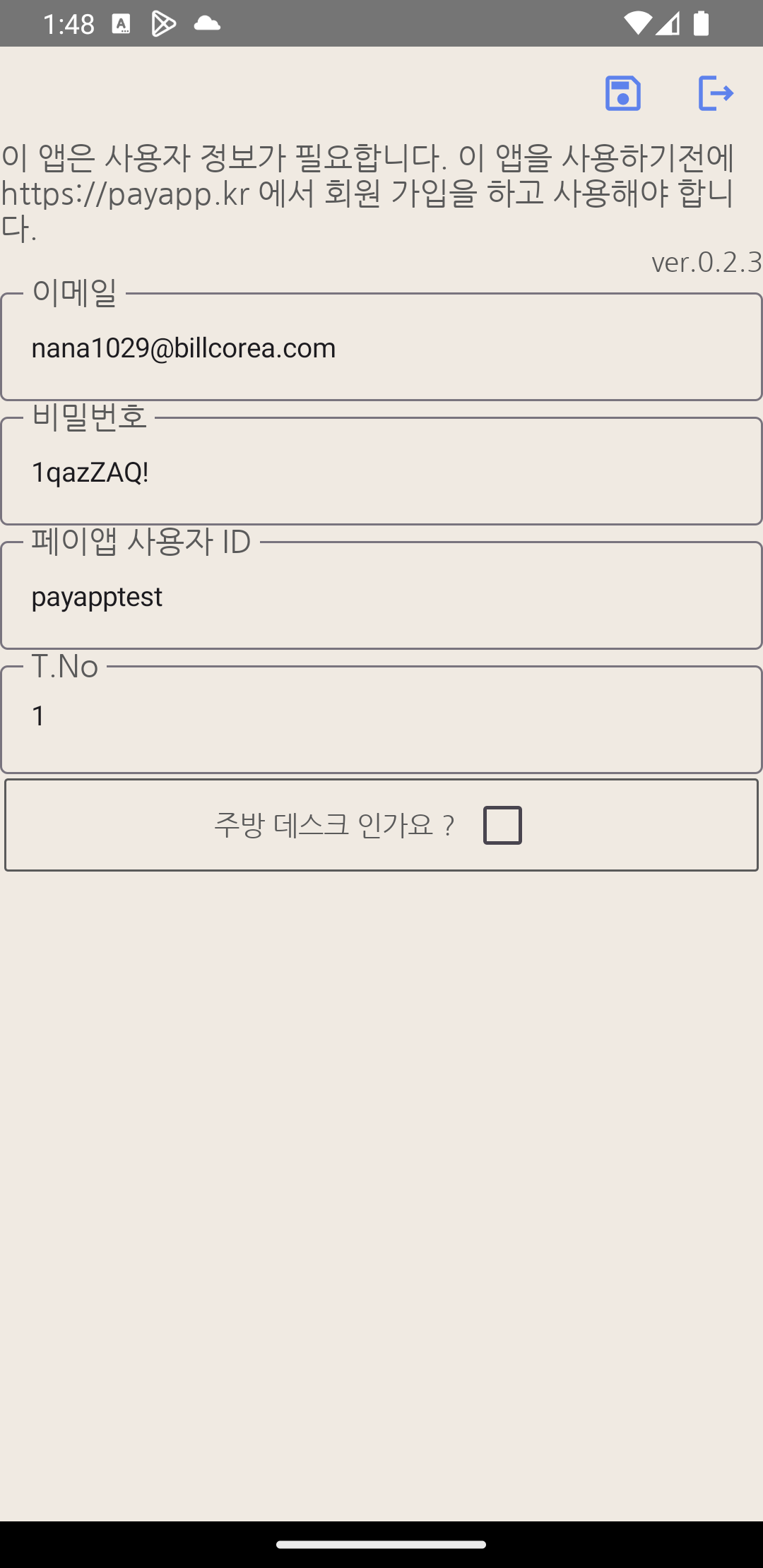
** 이 메일은 사용자 구분을 하기 위한 정보로만 사용됩니다. 나중에 관리를 위해서도 필요합니다. 등록된 이메일 주소를 활용해서 메일링을 하거나 할 생각은 없습니다.
** 비밀번호는 이앱의 사용자 등록을 위해서만 사용 됩니다. 최초 화면에서 비밀번호를 등록 하면 이후에는 수정이 불가 합니다. 이후 비밀번호를 분실한 경우에는 개발자에게 메일로 알려 주시면 변경해 드립니다.
(테스트를 위해 예시 화면과 같이 입력 하는 경우에는 변경하실 수 없습니다.)
** 페이앱 사용자 ID
payapp에 가입하게 되면 등록한 사용자 ID가 있어야 결제를 받은 것들에 대해서 대금 수령 등을 할 수 있습니다. 이 부분에 대해서는 payapp의 사용자 등록을 참고하세요.
** T.No
테이블 번호로 사용됩니다. 매장 안에 테이블이 여러 개 있는 경우 번호를 달리 해야 나중에 주문 내역 관리에 도움이 됩니다.
** 주방 데스크 여부
해당 단말을 주방에 설치하는 경우에만 체크해 주세요.
주문이 완료되면 해당 정보를 목록 형태로 조회할 수 있도록 지원됩니다.
현재 표시된 내용은 샘플이므로 그대로 저장을 해서 테스트해 보셔도 됩니다.
테스트시에 결제가 진행된 것은 15분 이후 정도에 자동 취소가 진행됩니다. (혹은 목록에서 취소 처리를 할 수 있습니다.)
요구되는 권한
이 앱에서 사용 되는 중요 권한은 아래와 같습니다. ** 위치 정보, 항상 허용까지 필요, ** 카메라 사용 권
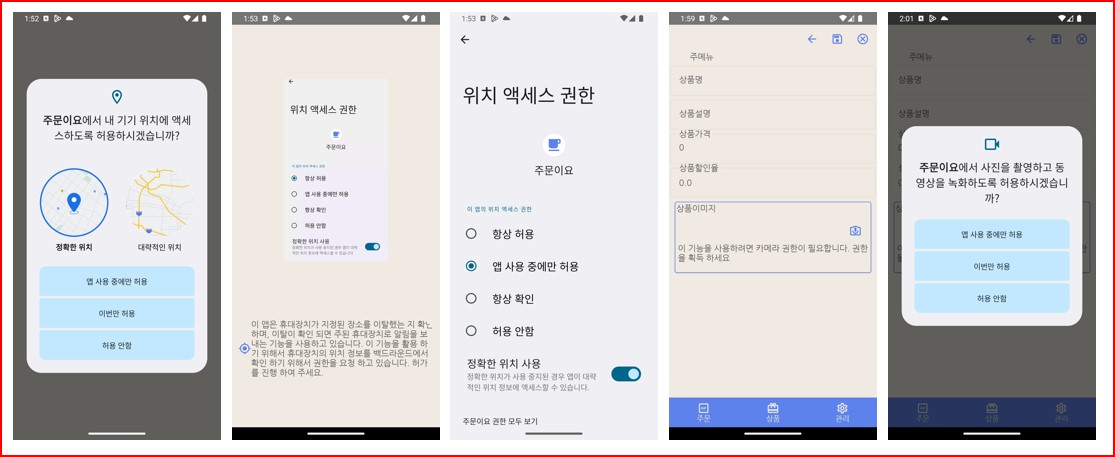
** 위치 정보 : 위치 정보는 이앱에서 사용 되는 권한입니다. 이 권한은 이앱이 설치된 휴대장치가 지정된 위치(사업장 위치등등)을 이탈 하는 경우 해당 휴대장치의 위치정보를 관리자가 사용하는 앱에게 알림을 전달 하기 위해서만 사용 됩니다. 또한, 항상 허용을 요청하는 이유도 해당 휴대장치의 위치 정보를 지속적으로 확인하기 위해서만 사용 됩니다.
** 위치 정보( 항상 허용 포함) 중요한 개인정보에 해당 하기 때문에 이 앱에서 제시하고 있는 것 처럼 개인정보를 취급함에 있어 주의를 다하며 절대로 개인정보를 수집 하거나 부당하게 공유하지 않습니다.
https://billcorea.tistory.com/m/294
주문이요 앱 사용자를 위한 개인정보 처리 지침
은(는) 「개인정보 보호법」 제30조에 따라 정보주체의 개인정보를 보호하고 이와 관련한 고충을 신속하고 원활하게 처리할 수 있도록 하기 위하여 다음과 같이 개인정보 처리방침을 수립·공개
billcorea.tistory.com
** 카메라 사용 권한 요청 : 상품 등록 화면으로 들어갔을 때 관리자의 경우에는 이미지 찾기 또는 카메라 촬영을 위해서 카메라 사용 권한을 물어 보게 됩니다. 권한을 승인 하지 않는 경우 상품 등록을 진행할 수 없으므로, 반드시 카메라 사용 권한을 허가해 주어야 합니다.
관리자를 위한 화면
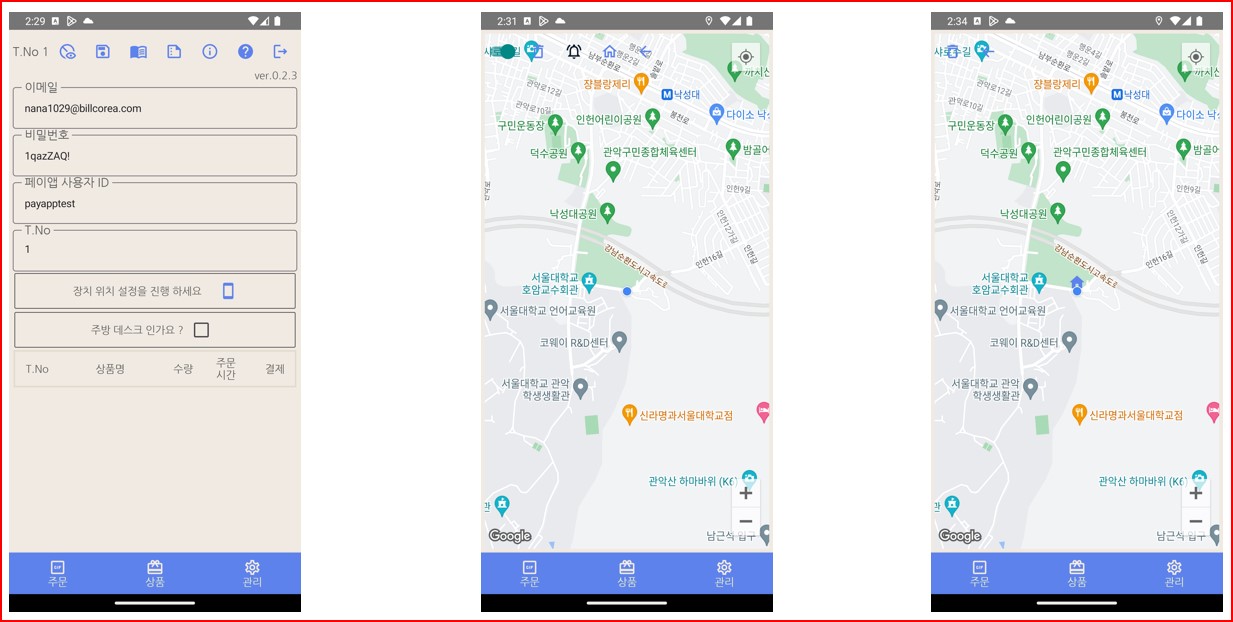
관리화면에서 주의할 부분은 다음과 같습니다.
* 이메일 . 비밀번호는 이앱에서 입력되는 자료를 조회할 사용자 계정이기 때문에 분실 되지 않도록 관리 되어야 합니다. 비밀번호를 분실한 경우는 현재까지는 개발자에게 조치를 요청해야 합니다. (이후 개선을 통해서 비밀번호 변경을 할 수 있도록 할 예정 입니다.)
* 페이앱 사용자 ID : payapp.kr 페이앱에서 사용자 등록한 계정을 사용 하여야 합니다. 변경하는 경우 거래가 되지 않을 수 있으므로 관리에 주의가 필요 합니다
* T.No : 테이블 구분하여 관리 하고자 하는 경우에 사용 됩니다. 사용자의 필요에 따라서 등록 관리할 수 있습니다.
* 장치 위치 설정을 진행하세요 를 클릭 하면 위 그림 중에 2번째 그림과 같은 화면에 나옵니다.
이 때에는 화면에서 사업장 위치를 길게 클릭 하면 해당 위치를 사업장 위치로 선택 되게 됩니다.
* 알림 버튼 : 알림 버튼을 클릭 하면 주기적(최소 15분 간격으로)적으로 앱이 설치된 휴대장치의 위치 정보를 확인하게 됩니다. (파란색이 되는 지 확인 하여야 합니다. 중지된 경우는 검정색으로 나옵니다.)
* 장치 위치 설정을 진행하세요 옆에 파란색 휴대장치 아이콘 클릭시 에는 위 그림에서 3번쨰 그림이 나옵니다. 이 화면에서는 휴대장치가 위치를 이탈한 경우 해당 위치를 표시하도록 하고 있습니다.
처음 화면
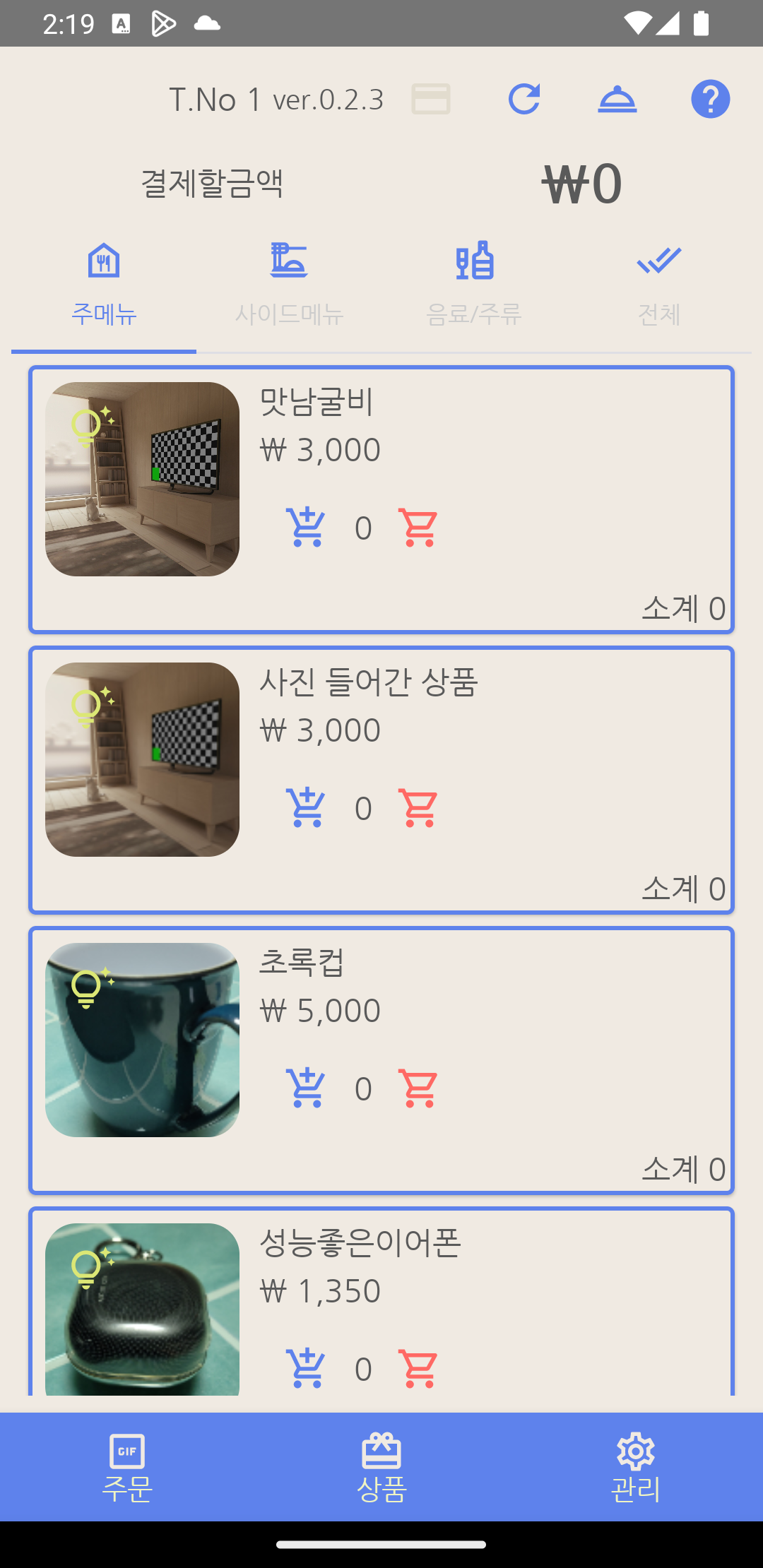
사용자 계정 등록 후 처음 화면으로 넘어오면 이렇게 보입니다.
먼저 하단의 메뉴 구성은
** 주문
사용자가 주문을 하기 위해서 선택합니다.
** 상품
상품의 상세 조회 시 또는 관리자의 경우 상품을 등록할 때 사용합니다.
** 관리
앱을 시작한 이후 관리를 위해서 사용하거나, 주문 목록을 보고자 하는 경우에 볼 수 있습니다.
이제 상품 목록을 보기 위해서 refresh 버튼을 클릭해 봅니다.
사용자가 로그인되어 있다면 상품 목록이 보입니다.
로그인을 하기 위해서 비밀번호를 입력해야 합니다. 비밀번호는 최초 실행시 등록한 비밀번호를 기준으로 관리 되며, 추후 비밀번호 변경 기능등은 추가 지원될 예정입니다.
(테스트 계정 nana1029@billcorea.com 의 비밀번호는 1qazZAQ! 입니다)
상품 등록하기
앱에서 상품을 등록하기 위해서는 로그인 이후 상품 메뉴로 이동합니다.
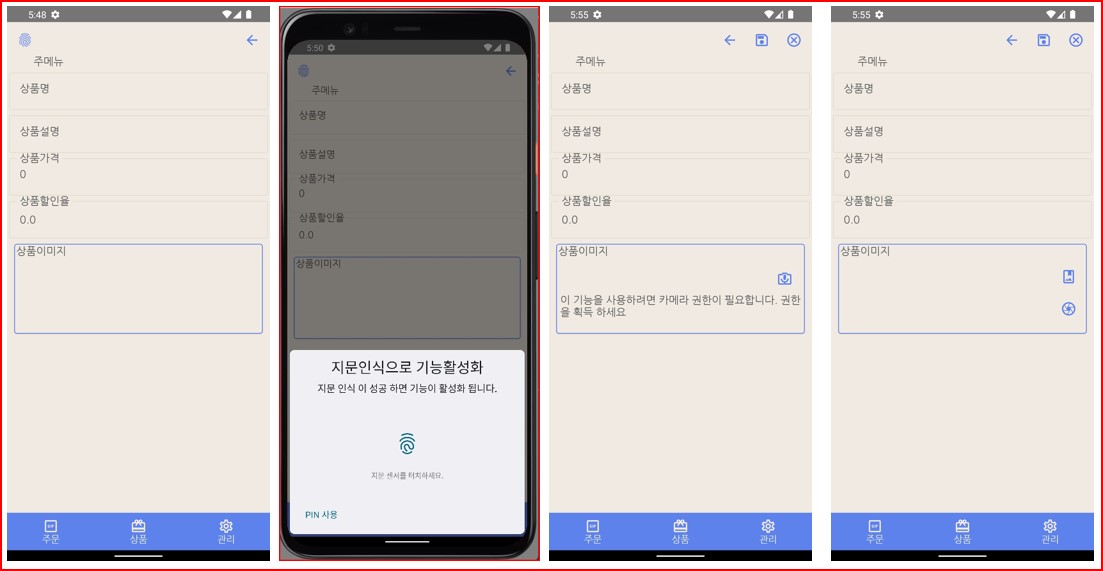
상품등록을 하기 위한 화면은 위와 같이 4단계에 걸쳐 진행이 되어야 합니다.
* 먼저 화면 상단의 지문인식 버튼을 클릭합니다. (이때 pin 이 등록된 경우 pin으로도 인증이 가능합니다.) 스마트폰에 등록된 지문으로 인증이 완료되어야 다음으로 진행이 가능합니다.
** 다음은 상품 이미지 촬영을 위해서 카메라 권한을 획득하여야 합니다. 상품 이미지 안에 있는 카메라 권한 획득 버튼을 클릭하여 권한 획득을 하세요.
** 상품 이름부터 순차적으로 내용을 입력하고, 저장 버튼을 클릭하면 자료가 저장됩니다.
** 지문 인식이나 PIN 확인은 앱을 설치한 폰에 등록된 바이오 인증을 활용 합니다. (but 절대 그 비밀번호를 알아서 확인이 되는 것이 아니고 안드로이드에서 지원하는 기능으로 체크 되는 지만 활용하고 있습니다.)
이후 초기 화면에서 등록된 내용을 조회해 보고 수정이 필요한 경우 이미 왼쪽 상단의 수정 버튼을 클릭하여 다시 수정할 수 있습니다.
상품 판매하기
이제 등록된 상품을 팔아 보도록 하겠습니다. 등록된 상품의 카테고리는 일반 음식점 기준으로 되어 있습니다. 주메뉴, 사이드 메뉴, 음료/주류로 분류된 메뉴판을 볼 수 있습니다.
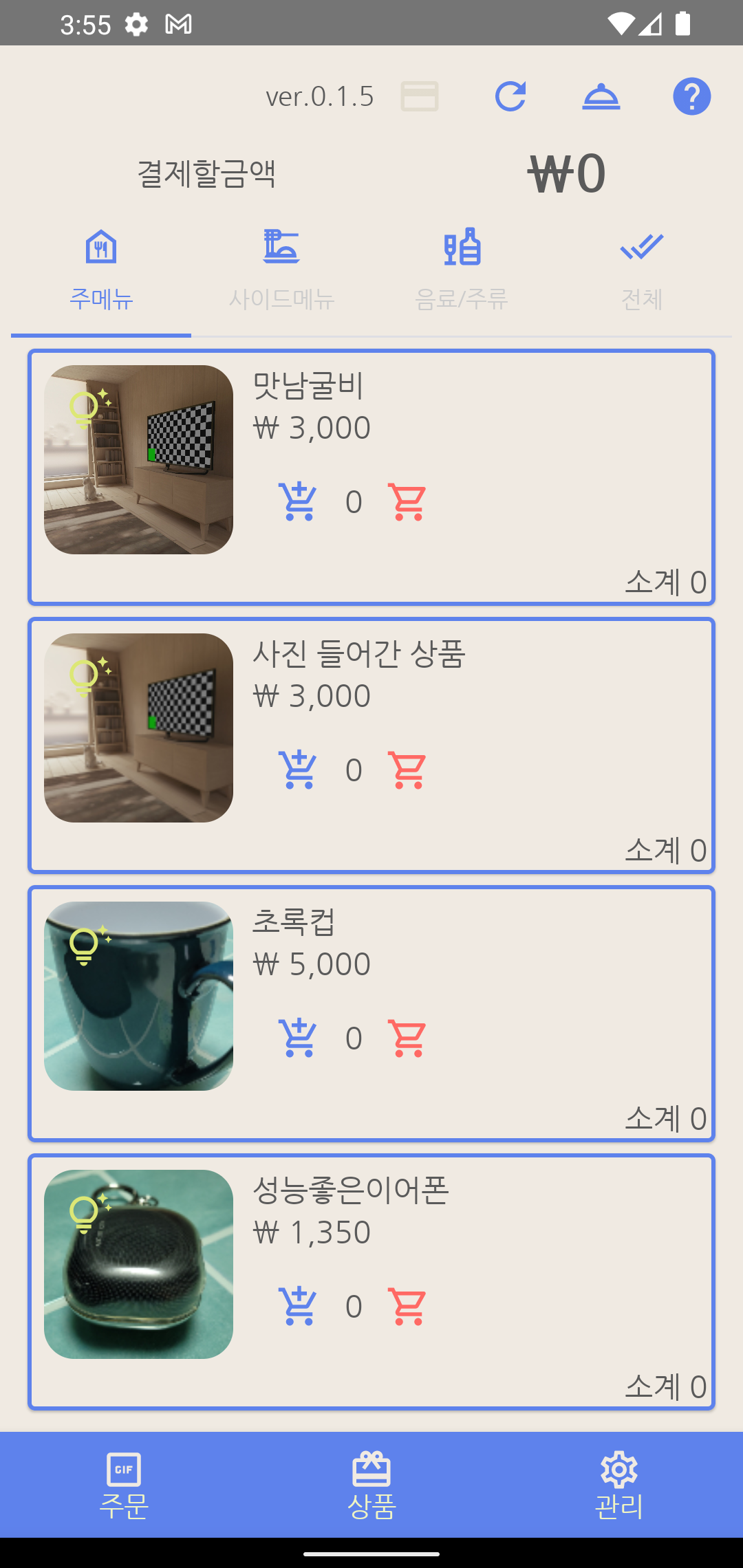
상품 판매 화면의 모습입니다. 화면 상단에는 회색의 카드 모양 결제 버튼과 파란색의 다시 읽어오기 버튼이 존재합니다
** 다시 읽어오기 (파란색 버튼)을 클릭하면 화면에 메뉴들이 조회 됩니다. 메뉴는 등록하는 화면에서 보았던 것처럼 3가지 분류로 등록된 메뉴들을 조회해 볼 수 있습니다.
** 메뉴 화면의 쇼핑카드 모양을 클릭 하면 주문량이 늘고 가격이 자동 산출됩니다. 가격이 산출되면 회색 모양이 카드 버튼이 파란색으로 활성화됩니다.
** 메뉴 선택이 끝났으면 이제 파란색 카드 버튼을 클릭해서 결제를 시작해 보겠습니다.
** 직원의 도움이 필요한 경우 파란색 벨을 클릭 하면 직원의 화면으로 호출 안내가 전달 됩니다.
** 도움말 버튼을 클릭 하면 이 사용자 메뉴얼 페이지를 볼 수 있습니다.
결제 진행해 보기
결제는 QR 코드가 보이면 그걸 고객(결제할 사람)의 스마트폰에 있는 카메라 앱으로 보여 주면 삼성폰의 경우는 카메라 앱에서 QR코드를 인식해서 URL 링크 팝업이 나타납니다. 인식이 되지 않는 다면 QR Scaner 앱을 실행시켜서 해야 합니다.
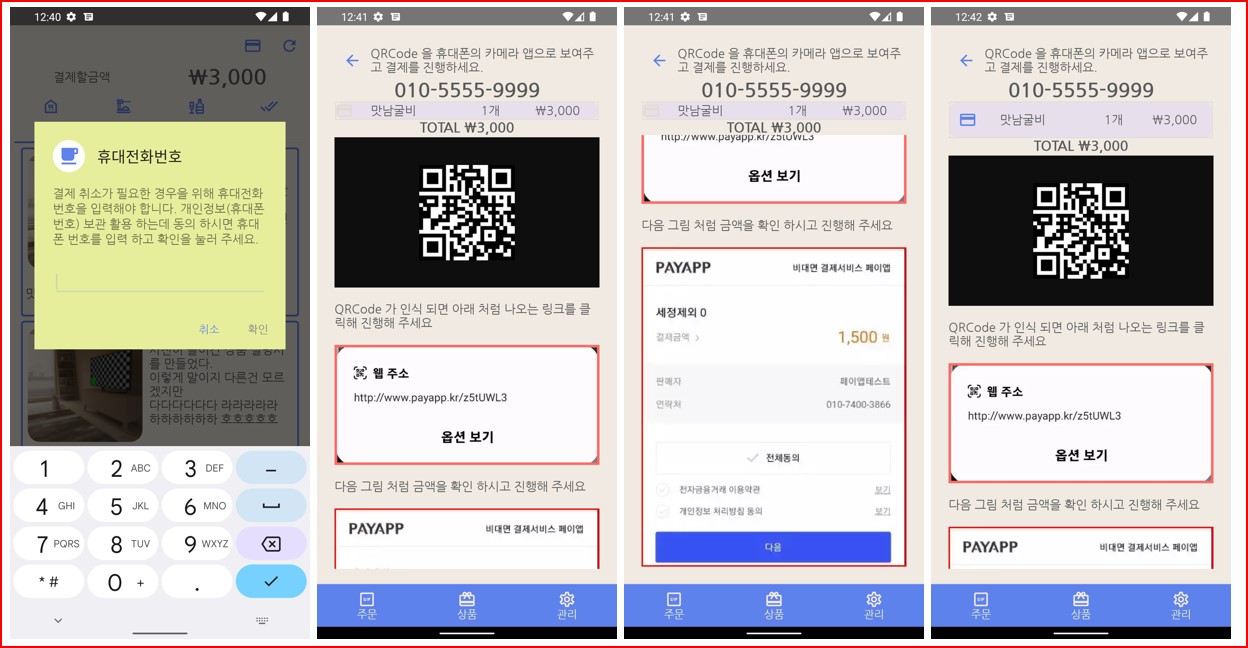
결제하기 전에 고객의 휴대전화 번호를 입력하도록 안내하고 있습니다. 고객의 실적 집계를 구현할 수 있는 기초 자료가 되기 하고, 일단 취소가 되어야 하는 경우 필요한 정보로 사용됩니다. 전화번호 입력이 되고 나면 다음은 QR코드가 있는 화면으로 넘어갑니다. 아래로 내려 보면 고객(결제할 사람)이 따라 해야 하는 부분을 이미지로 표시해 두었습니다.
결제가 되고 나면 앱에서는 목록 앞에 결제된 건에 대해서 파란색 카드 모양으로 활성화됩니다. 이때 취소를 하고 싶다면 파란색 카드 버튼을 클릭하면 취소를 진행할 수 도 있습니다.
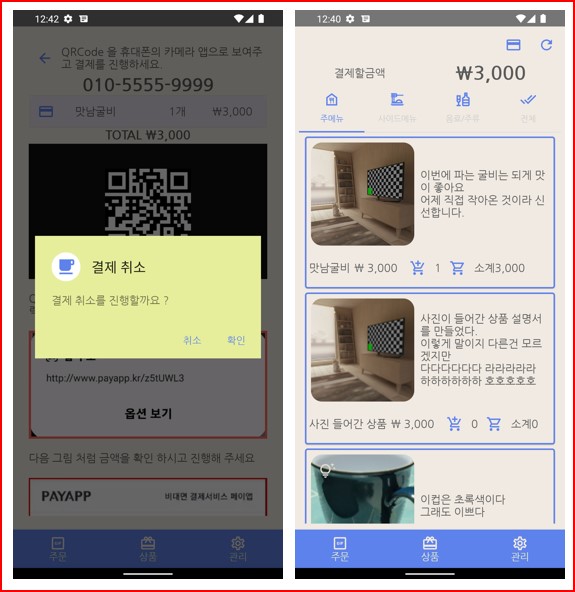
결제 취소가 되는 경우는 이전 화면으로 돌아갑니다. 다시 선택을 하고 결제를 진행하여야 합니다.
주방 Order 모아 보기
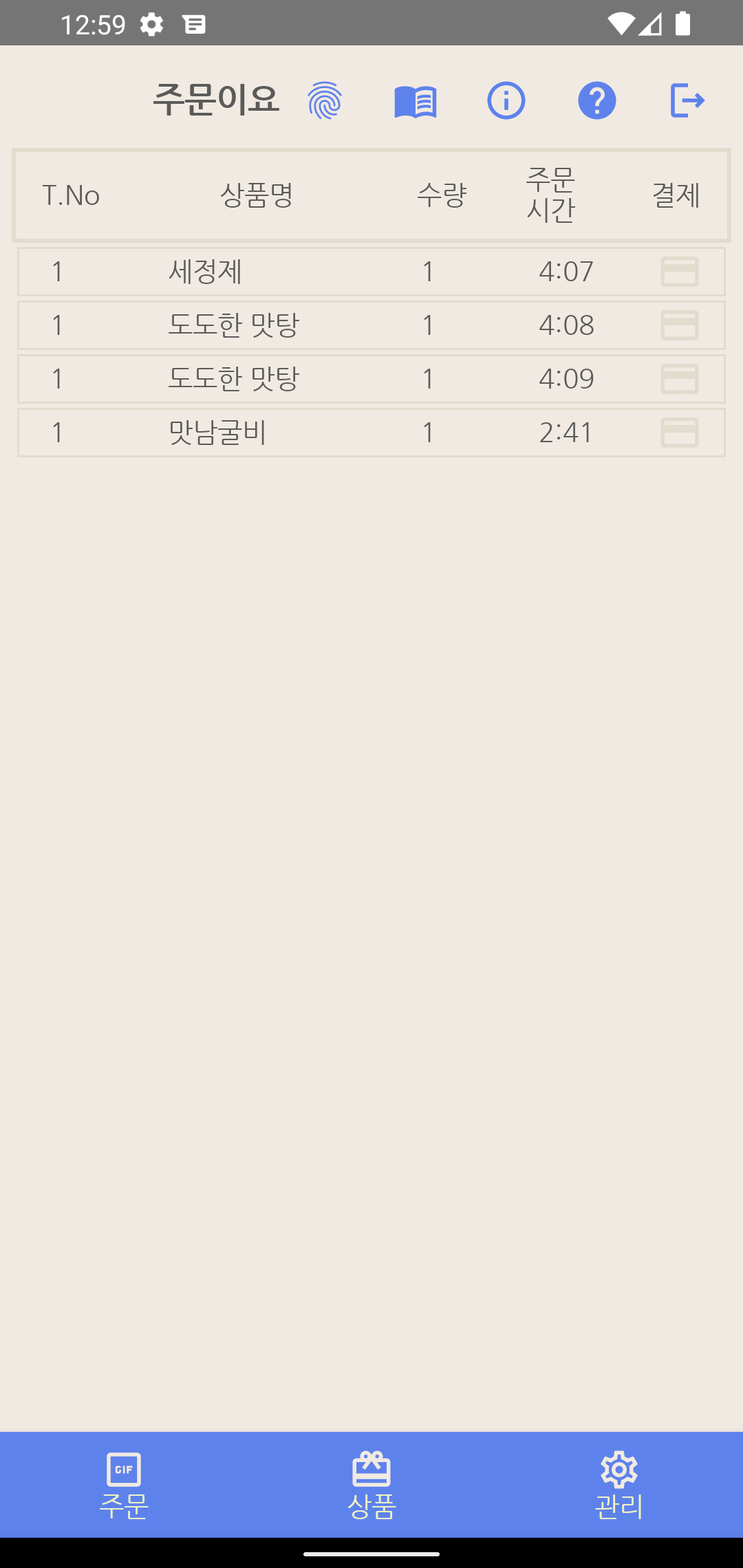
** 관리 화면에서는 등록된 주문 목록이 전체가 조회됩니다. (단, 등록된 날자가 오늘은 경우만 조회 됩니다. 24시를 넘어가는 경우 어제 날자 오더는 볼 수 없습니다.)
** 오더 조회 시간에 대한 의견을 주시면 수정을 해 보도록 하겠습니다.
** 목록이 나오지 않는 경우에는 파란색 메뉴판 버튼을 클릭해서 조회를 할 수 있습니다.
** 느낌표 안내 버튼은 앱의 기능에 대한 간략한 정보를 전달합니다.
** 물음표 안내 버튼은 사용설명서 페이지 (이 페이지)로 이동하도록 하고 있습니다.
** 로그아웃 버튼은 앱을 종료합니다. 다시 앱을 실행하면 로그인을 새로 해야 합니다.
** 파란색 지문 버튼은 관리자를 위한 추가 입력사항 (처음에 입력했던 정보)를 수정할 수 있는 화면이 보입니다.
** 지문 인식이나 PIN 확인은 앱을 설치한 폰에 등록된 바이오 인증을 활용 합니다. (but 절대 그 비밀번호를 알아서 확인이 되는 것이 아니고 안드로이드에서 지원하는 기능으로 체크 되는 지만 활용하고 있습니다.)
주방에 알림 처리
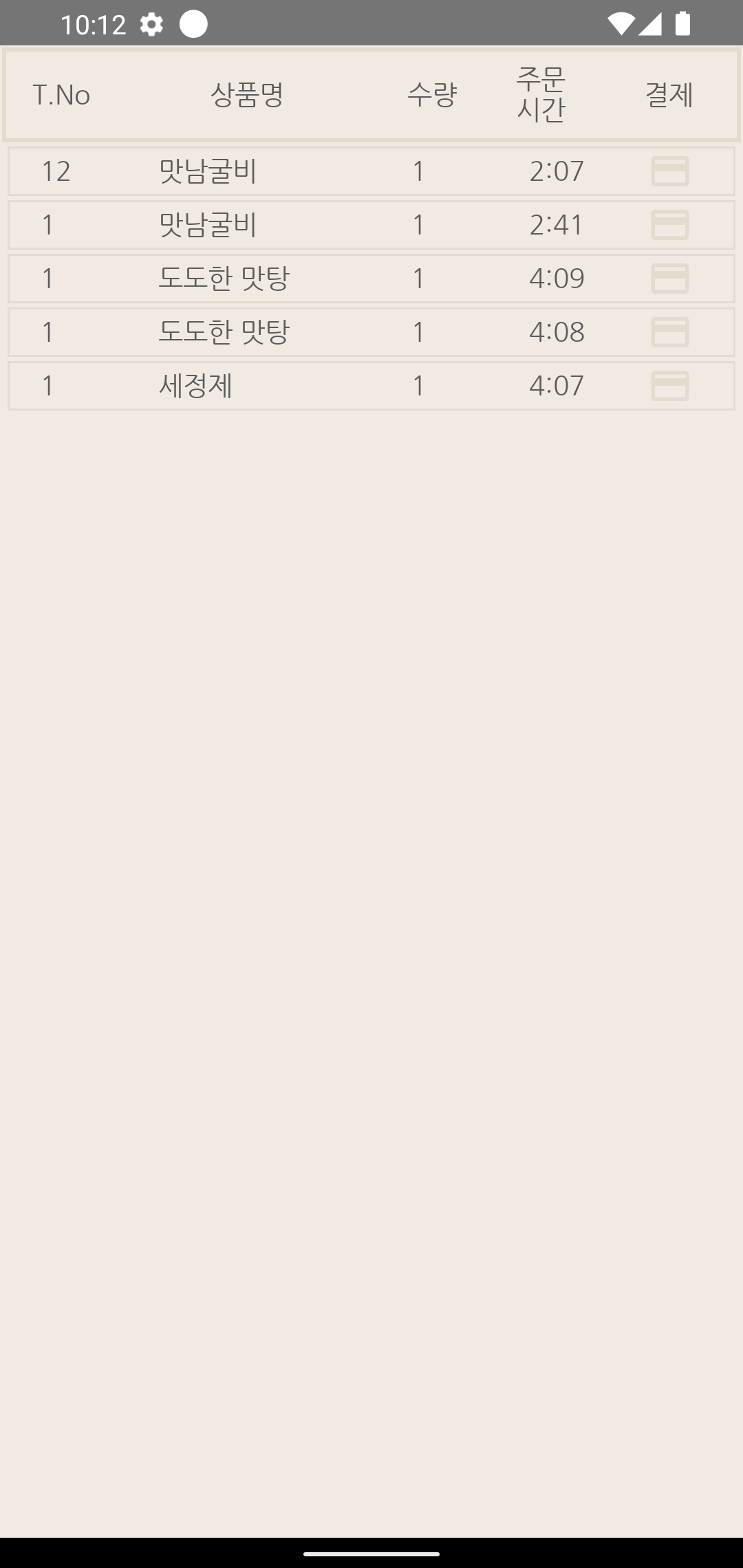
테이블에서 오더가 발생하면 주방 데스크로 선정한 단말에는 알림이 발생됩니다.
** 이 화면에서도 결제된 건은 결제에 파란 카드 버튼이 나오고,
** 결제 대기 중이거나, 취소된 경우는 회색 카드 버튼이 나타납니다.
** 파란 카드 버튼일 때는 클릭하면 취소를 진행할 수 있습니다.
** 오더는 오늘 중으로 발생된 것만 조회가 되고 있습니다. 추후 영업시간 등으로 조회 시간을 개선해볼 예정입니다.
** 제목 줄을 클릭하면 순서 정렬를 해 볼 수 있습니다. 예를 들어 상품명을 클릭 하면 상품명(내부 코드 기준) 순으로 정렬을 할 수 있습니다. 한번더 클릭 하면 역순 정렬도 진행됩니다.
보시기 편하도록 변경해 보세요.
직원호출 기능 추가
앱이 업데이트(ver.0.1.5 ~) 가 되면서 추가 되는 기능 입니다.
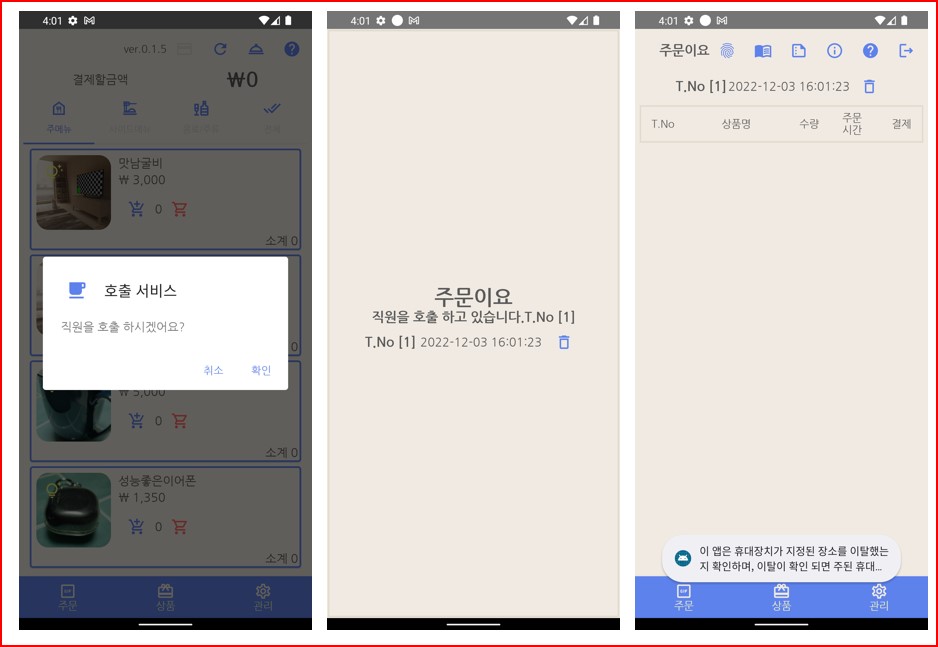
상품 구매 화면 상단의 호출 버튼을 클릭 하면 직원 호출 여부를 확인하고, 확인을 클릭 하면 주방 단말로 설정된 휴대 장치로 알림을 전달 합니다. 알림이 도착 하면 알림을 표시 하는 팝업이 나타나고 휴대폰의 뒤로 가기를 클릭해서 해당 화면에서 나가면 관리 페이지에서 해당 정보를 확인할 수 있습니다.
호출 내역의 버리기 버튼을 클릭 하면 호출 이력을 삭제 합니다.
판매 리스트 엑셀로 받기
이 기능은 관리 페이지의 3번째 보고서 버튼을 클릭 하면 실행 됩니다.
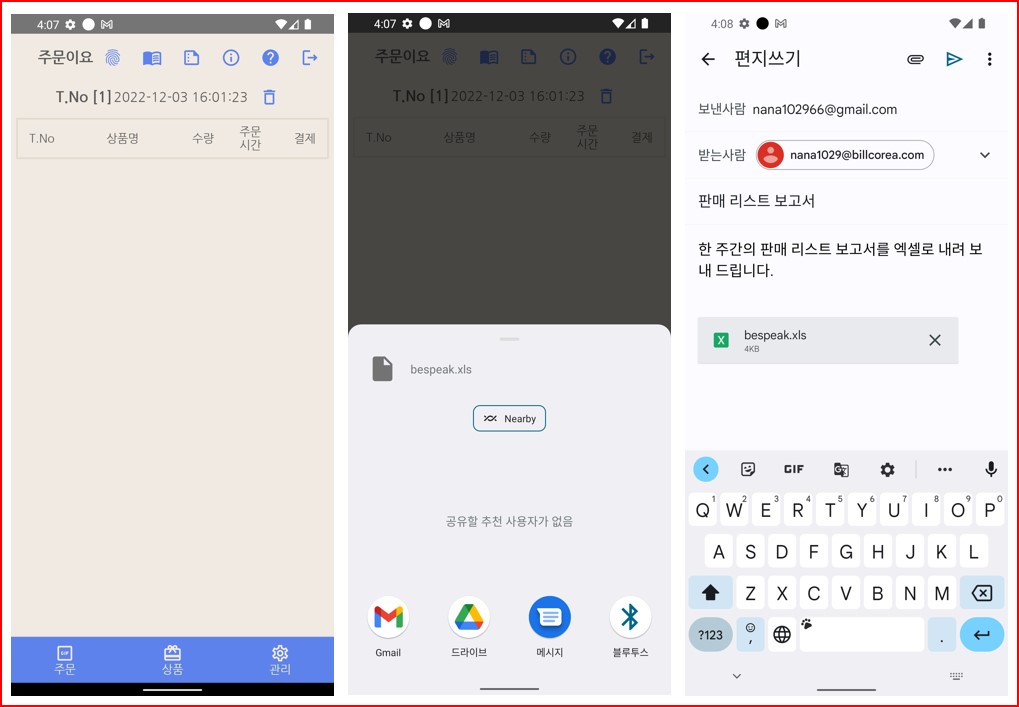
최근 7일간의 매출 내역을 엑셀 등으로 받고 싶은 경우에 시용할 수 있습니다. 버튼을 클릭 하면 내부적으로 최근 7일 동안 발생한 오더 리스트를 엑셀에 목록으로 저장 하고, 저장된 파일을 공유 하는 처리가 진행 됩니다. 엑셀이 첨부 되어 진행이 되어야 하기 때문에 꼭 이메일로 발송 될 수 있도록 처리를 부탁 드립니다.
2022.12.03 현재까지 적용된 기능에 대한 설명을 마칩니다. 이 앱을 이용해 보고 싶다거나, 개선이 필요한 부분이 있다고 생각되시는 부분이 있으시면 6k2emg@gmail.com으로 메일을 보내 주시면 확인하는 데로 회신해 드리겠습니다. 다만, 즉시적인 응답은 안될 수 도 있습니다. 감사합니다.
수정된 버전에 출시 되었습니다.
https://play.google.com/store/apps/details?id=com.billcoreatech.bespeak1003&pli=1
주문이요, 미니키오스크 - Google Play 앱
매장안에 있는 테이블에서 주문을 실시간으로 받고 주방으로 전달해 앱 입니다. 나만의 키오스크를 마련해 보세요
play.google.com
'자작앱 설명서' 카테고리의 다른 글
| 리모트 페이 사용자를 위한 페이지 (결제도 공유가 되나요?) (41) | 2023.02.16 |
|---|---|
| 우연히 사장 앱 사용자 설명서 (0) | 2023.01.10 |
| 가는 길에 메모 앱 사용자를 위한 설명서 (On The Way) (0) | 2022.10.02 |
| 일자리 구하기 - 구인 구직 노가다 자동 번역 지원 (0) | 2022.05.10 |
| 자작 앱 설명서 : 로또에 관심 있으세요? (FCM 전송하기 feat Python) (2) | 2022.04.10 |